
35 COMENTÁRIOS

Para quem já tem uma rotina com a internet a alguns anos já deve ter se deparado com http 500 ‘Internal Server Error’ ao menos algumas vezes. O Erro Interno de Servidor é um dos problemas mais comuns entre os erros do WordPress que colocam os iniciantes em modo de pânico. Pânico é a pior reação que você pode ter. Respire fundo e fique sabendo que outros antes de você já tiveram o mesmo problema.
Nós resolvemos estes tipos de erros diversas vezes para nossos clientes. Nós podemos garantir a você que todos eles tem uma solução. Só requer um pouco de paciência. Neste artigo, nós iremos lhe mostrar como resolver problemas com ‘Internal Server Error’ no WordPress colocando as soluções mais comuns em um único lugar.
Índice de Conteúdo [Exibir]
 Por que Você Recebe Erros Internos de Servidor no WordPress?
Por que Você Recebe Erros Internos de Servidor no WordPress?
‘Internal Server Error‘ não é especifico do WordPress, e pode acontecer com qualquer outra coisa rodando no seu servidor. Devido a natureza genérica deste erro, ele não diz nada ao desenvolvedor. Pedir para alguém resolver o seu problema com Erro Interno do Servidor é como se você perguntasse para o Médico como resolver a dor sem dizer a ele aonde ela está localizada.
Com isso dito, Erro Interno de Servidor no WordPress é frequentemente causado por um plugin e/ou funções de um tema. Outras causas prováveis para um Erro Interno de Servidor no WordPress que nós conhecemos são: Arquivos .htaccess corrompidos e limite de memoria PHP. Nós também ouvimos sobre Erro Interno de Servidor acontecendo apenas quando você tenta acessar a área de administração, enquanto o resto do site continua normal.
Vamos dar uma olhada em como analisar onde está o nosso problema de Erro Interno de Servidor no WordPress.
Verificando por Arquivos .htaccess Corrompidos
A primeira coisa que você deve fazer quando analisar de onde vem o Erro Interno de Servidor no WordPress é verificar por um arquivo .htaccess corrompido. Você pode fazer isso renomeando seu arquivo .htaccess para .htaccess_old. Para renomear um arquivo .htaccess, você precisará logar em seu servidor usando FTP. Assim que você estiver lá, o arquivo .htaccess estará localizado no mesmo diretório onde estão as pastas /wp-content/, /wp-admin/ e /wp-includes/.
Assim que você renomear o arquivo .htaccess, tente carregar seu site e ver se o problema foi resolvido. Se sim, dê a si mesmo um tapa nas costas porque você acabou de resolver o problema de Erro Interno de Servidor. Antes de você continuar com outras coisas, tenha certeza de ir em Configurações > Links Permanentes e Clicar no botão de salvar.
Isso irá gerar um novo arquivo .htaccess para você com as regras de re-escritas apropriadas para ter certeza que seus posts não retornem uma página de erro 404. Se checar pelo arquivo .htaccess corrompido não funcionou para você, então você precisa continuar lendo este artigo.
Aumentando o Limite de Memoria PHP
As vezes este erro acontece se você estiver ultrapassando o limite de memoria PHP. Use nosso tutorial ‘Como Aumentar o Limite de Memoria PHP no WordPress‘ para resolver isso. Se você esta vendo o Erro Interno de Servidor apenas quando acessa o seu Painel Administrativo, então você deve aumentar o limite de memoria seguindo estes passos:
- Crie um arquivo de text em branco chamado php.ini
- Cole este código lá: memory=64mb
- Salve o arquivo
- Faça o upload do arquivo em /wp-admin/ usando FTP
Vários usuários dizem que seguindo a solução acima o problema com o acesso ao painel administrativo é resolvido.
Se aumentar o limite de memoria resolveu o seu problema, então você só resolveu o problema temporariamente. A razão pela qual nós dissemos isso é porque existe algo que está sobrecarregando o limite da sua memoria. Isso pode ser por causa de um plugin desenvolvido sem as práticas recomendadas ou uma função em seu tema.
Nós recomendamos que você pergunte ao seu servidor de hospedagem WordPress para olhar nos logs do seu servidor e tentar lhe ajudar a encontrar um diagnóstico. Se aumentando a memoria PHP não resolver o seu problema, então você está em sério apuros.
Desativando Todos os Plugins
Se nenhuma das soluções funcionou para você, é provável que este erro esteja sendo causado por um plugin. Também pode ser causado pela combinação de plugins que não estão jogando bem um com o outro. Infelizmente, não existe uma maneira fácil de descobrir o problema. Você precisa desativar TODOS os plugins no seu WordPress de uma vez.
Se desativar todos os plugins resolver o problema, então você já sabe que é um dos plugins que está causando o erro. Simplesmente ative um por um novamente e tente reproduzir o problema novamente até você encontrar o que estava causando o problema. Livre-se já desse plugin, e report o erro ao autor do plugin.
Re-enviando Arquivos do Core
Se a opção do plugin não resolveu o problema de Erro Interno do Servidor, então vale a pena re-enviar as pastas wp-admin e wp-includes de uma nova instalação do WordPress. Isso NÂO irá remover qualquer informação, mas pode resolver o problema com algum arquivo corrompido.
Pergunte ao Seu Servidor de Hospedagem WordPress
Se nada funcionar, então você precisa entrar em contato com o seu servidor de hospedagem. Olhando pelos logs do servidor, eles devem ser capazes de entender a origem do problema. Existem diversas soluções que podem resolver o problema de Erro Interno do Servidor no WordPress.
Alguma das soluções acima resolveu o problema para você? Se sim, então deixe-nos saber nos comentários. Você encontrou um problema com Erro Interno do Servidor no passado? Como você resolveu o problema? Se você sabe de alguma outra solução que não está no artigo acima, então por favor contribua nos comentários. Nós teremos certeza de manter este artigo atualizado com qualquer outra dica que venha dos nossos usuários.
RELACIONADOS

Como Resolver Problema de Conexão com a Base de Dados
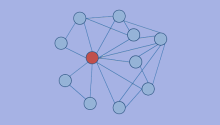
Como Instalar e Configurar WordPress Multisite Network

Guia do Iniciante para Search Engine Optimization (SEO)

Coisas Importantes a Fazer Depois de Instalar o WordPress
EXPLORE
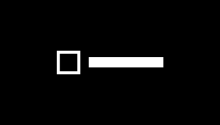
Campos Personalizados (Custom Fields) no WordPress

30 Temas Magazine Responsivos para WordPress em 2016

Crie Seu Blog WordPress em 15 Minutos
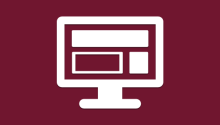
10 Melhores WordPress Slider Plugin Para Turbinar Seu Site
DESCUBRA

Como Instalar e Configurar WordPress SEO Plugin by Yoast

10 Plugins WooCommerce Para Turbinar Sua Loja Virtual

10 Incríveis WordPress Video Player Plugin

Veja as Ferramentas WordPress do CanalWP
4 formas de aumentar o limite de memória do PHP no WordPress
Se você foi surpreendido pela mensagem, “Fatal Error: Allowed memory size 33554432 bytes exhausted (tried to allocate 2975669 bytes) in […]“, quando tentava instalar um plugin, atualizar seu WordPress para a versão mais recente ou tentar efetuar qualquer tipo de ação que consuma muita memória do servidor, fique tranquilo porque existe um jeito de contornar esse problema.
O que precisamos fazer é aumentar o limite de memória do PHP (Memory Limit).
Abaixo vou listar 4 formas de se fazer isso. Faça seus testes e veja qual delas resolve o seu problema.
1) Aumentando o limite de memória via arquivo php.ini
Você pode facilmente aumentar o limite de memória do PHP através do arquivo php.ini. Muitos hosts pequenos não fornecerão acesso a esse tipo de arquivo, mas alguns sim. Então, se seu host te permite criar um arquivo php.ini na sua área de hospedagem, essa forma poderá ajudá-lo.
Para fazer isso crie um arquivo php.ini — caso ele não exista — e coloque-o dentro do diretório em que seu WordPress está instalado.
Dentro desse arquivo coloque o seguinte comando:
|
1
|
memory_limit = 64M
|
Isso fará com que a diretiva memory_limit padrão do servidor seja alterada para 64 Mb. Salve e teste!
Obs.: Em alguns casos é interessante colocar uma cópia do arquivo php.ini dentro da pasta wp-admin também! #ficadica
2) Alterando o limite de memória via wp-config.php
Se você não tem acesso ou não pode criar um arquivo php.ini na sua área de hospedagem, talvez você consiga o mesmo resultado através do arquivo wp-config.php.
Abra o arquivo wp-config.php e coloque o seguinte comando:
|
1
|
define(‘WP_MEMORY_LIMIT’, ’64M’);
|
3) Modificando o arquivo .htaccess para aumentar o limite de memória do PHP
A instalação padrão do WordPress não tem um arquivo .htaccess. Mas caso você já tenha criado um, abra-o e coloque o seguinte comando antes de qualquer outro comando existente:
|
1
|
php_value_memory_limit 64M
|
4) Conversando com seu Host
Se você não tem muita experiência com o WordPress ou com essas coisas de servidor, programação PHP, etc., com certeza a melhor coisa a fazer, é pedir ajuda para alguém que tenha conhecimento. Mas se no momento você não tem ninguém que possa te ajudar, o melhor a fazer é solicitar apoio do suporte da empresa que hospeda o seu site. Se você tiver sorte irá encontrar pessoas capacitadas a resolver esse problema pra você, caso contrário, eu posso te indicar um bom host. =P
Espero que este post seja útil para você e como sempre, qualquer dúvida, basta enviar um comentário. ![]()



